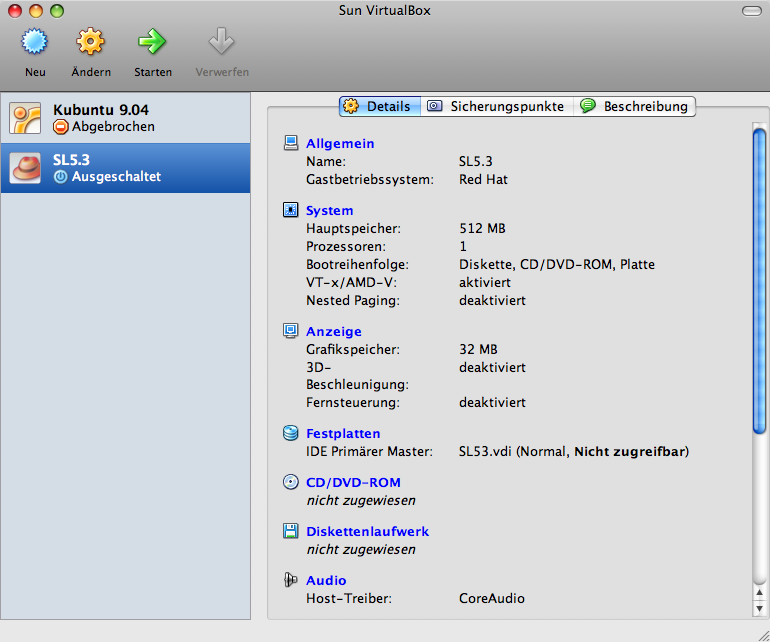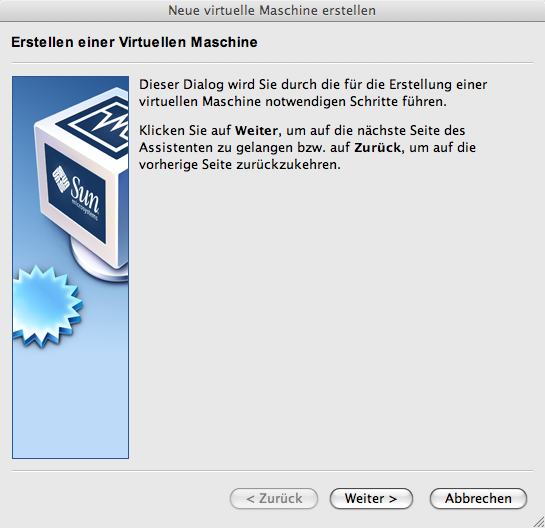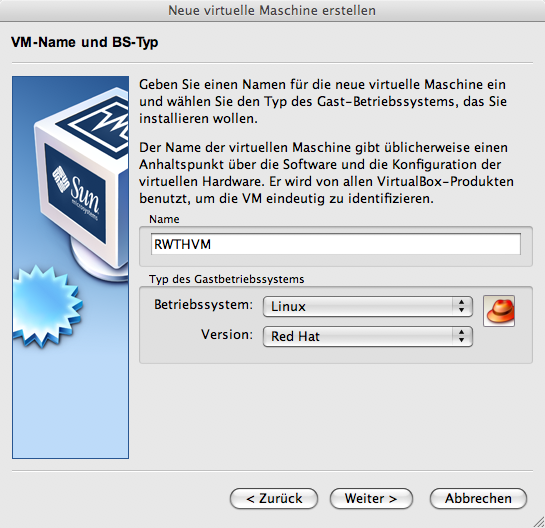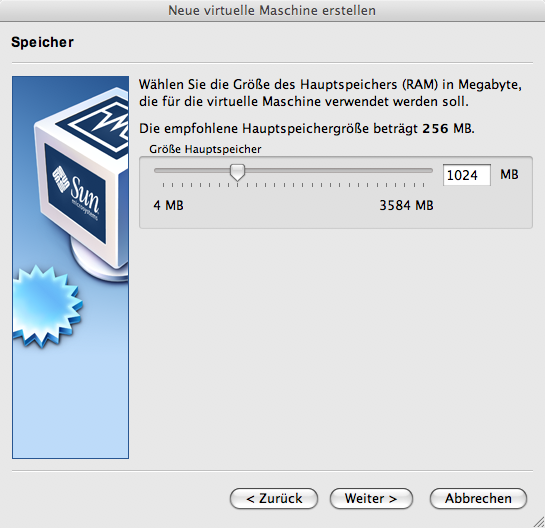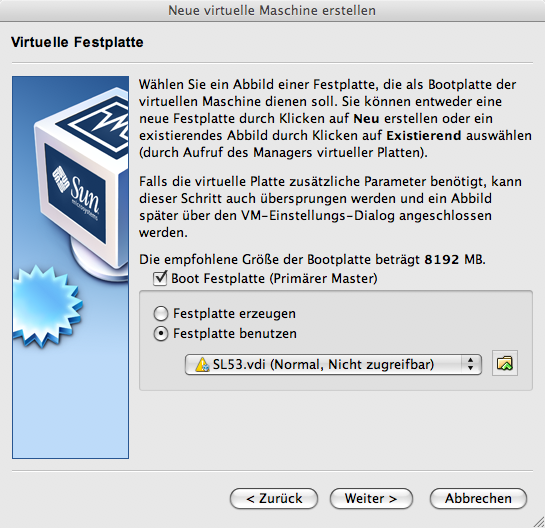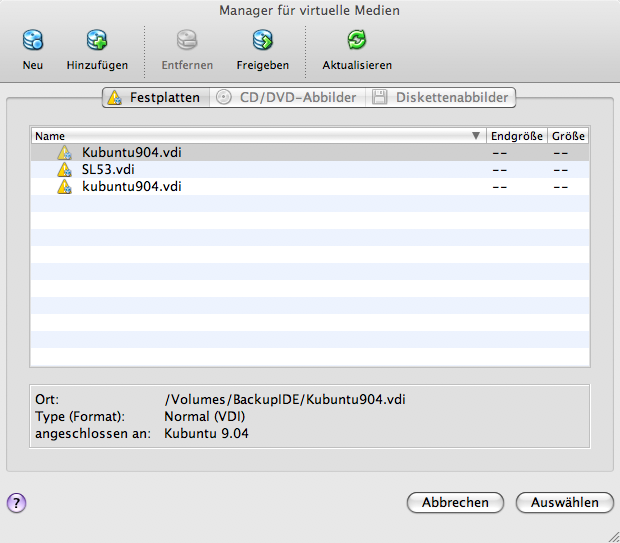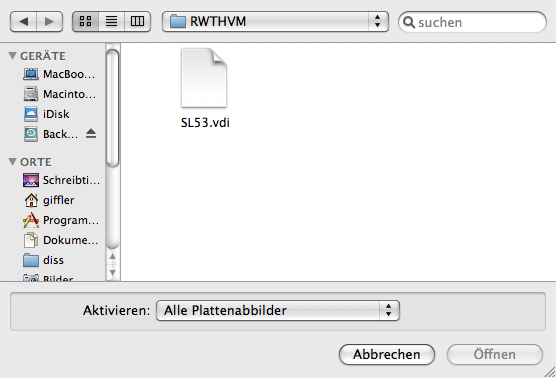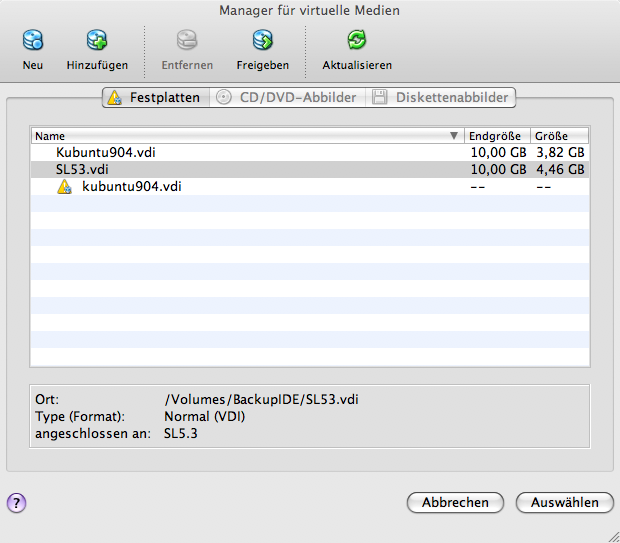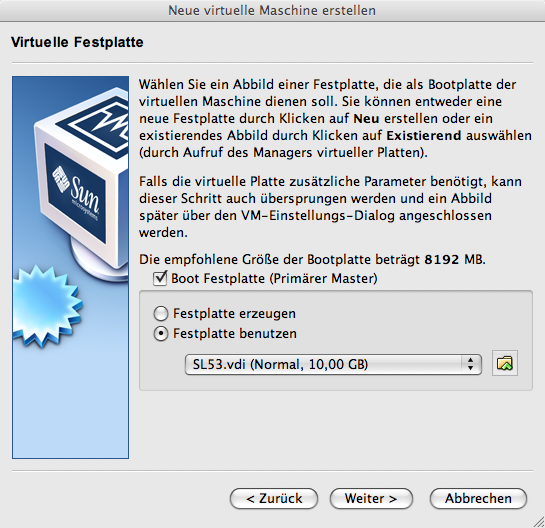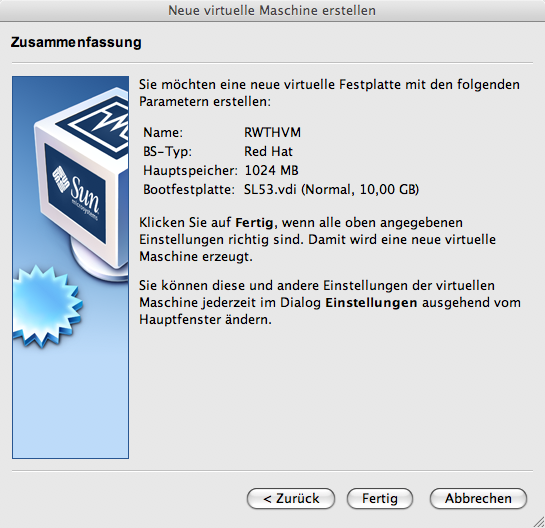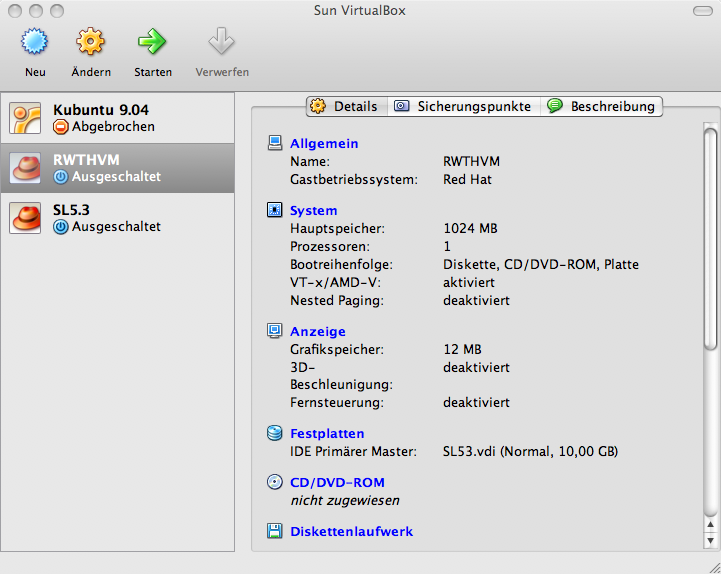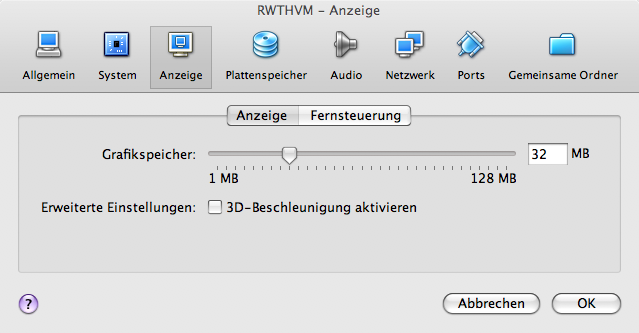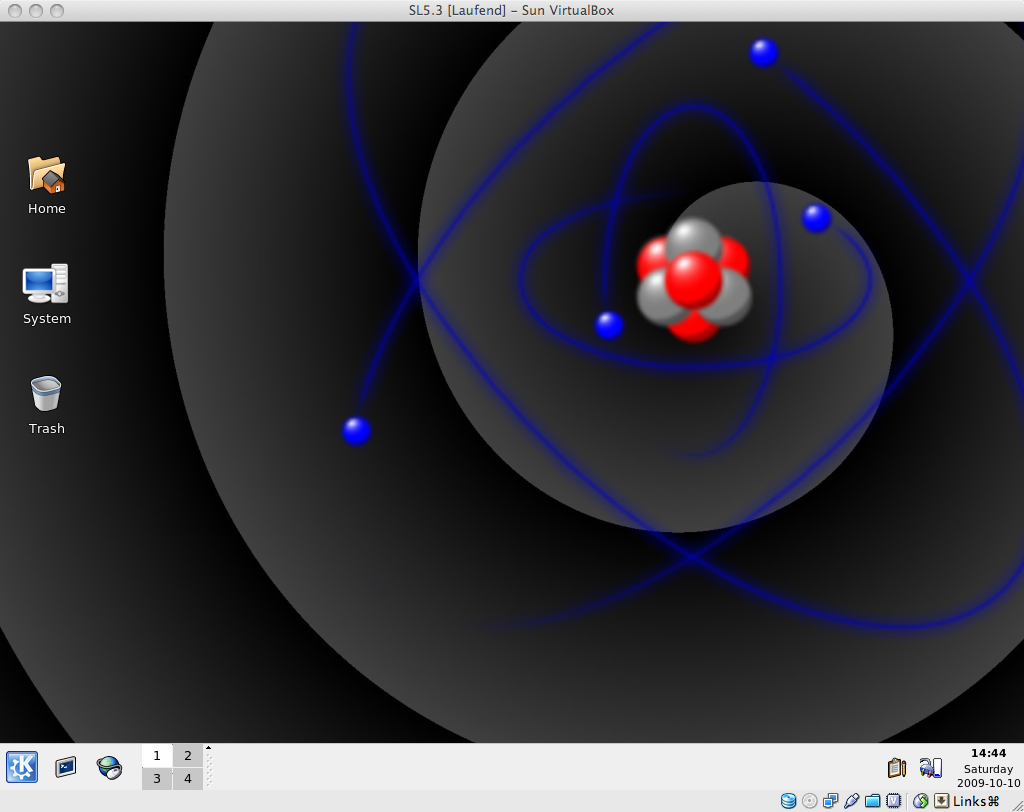RWTH Virtual Machine
|

|
Download von Virtual Box (Für den Betrieb auf ihrem Rechner)
Virtual Box ist für Windows, Linux und Mac OS X verfügbar.
Download der Installationsdateien
Installation von Virtual Box (Für den Betrieb auf ihrem Rechner)
Installation unter M$ Windows
-
Die Installation wird mit einem Doppelklick auf die ausführbare Datei gestartet.
- Anschließend den Anweisungen auf dem Bildschirm folgeleisten.
Installation unter Mac OS X
-
Ein Doppelklick auf das Image hängt dieses in das System ein.
-
Ein Fenster
öffnet sich und fordert sie auf sie auf, die Installationsdatei VirtualBox.mpkg zu starten
- Anschließend den Anweisung auf dem Bildschirm folgeleisten
- Nach erfolgreicher Installation befindet sich Virtual Box in ihrem Programmordner
Installation unter Linux
- Folgende Pakete sind auf ihrem System zu installieren:
QT 4.3.0 oder höher
SDL 1.2.7 oder höher
- Das Installationsprogramm muss als root ausgeführt werden
sudo ./VirtualBox.run install /opt/VirtualBox falls sudo entsprechend konfiguriert ist
Einloggen als root und ausführen von ./VirtualBox.run install /opt/VirtualBox
- Nach der Installation müssen sie jeden Benutzer, der Virtual Box benutzen möchte, der Gruppe vboxusers zuordnen.
sudo usermod -a -G vboxusers username oder als root usermod -a -G vboxusers username
Weitere Hinweise zur Installation und zur Benutzung von Virtual Box finden sie auch im
Benutzerhandbuch.
Bereitstellung des Festplattenabbilds
Für die Übungen zur Vorlesung bekommen sie eine fertig installierte virtuelle Maschine zur Verfügung gestellt. Das dazu nötige Festplattenabbild erhalten sie entweder auf DVD in der ersten Vorlesung oder sie laden es sich aus dem Lernportal (ca. 2 GB).
Anlegen der virtuellen Maschine (Für den Betrieb auf ihrem Rechner)
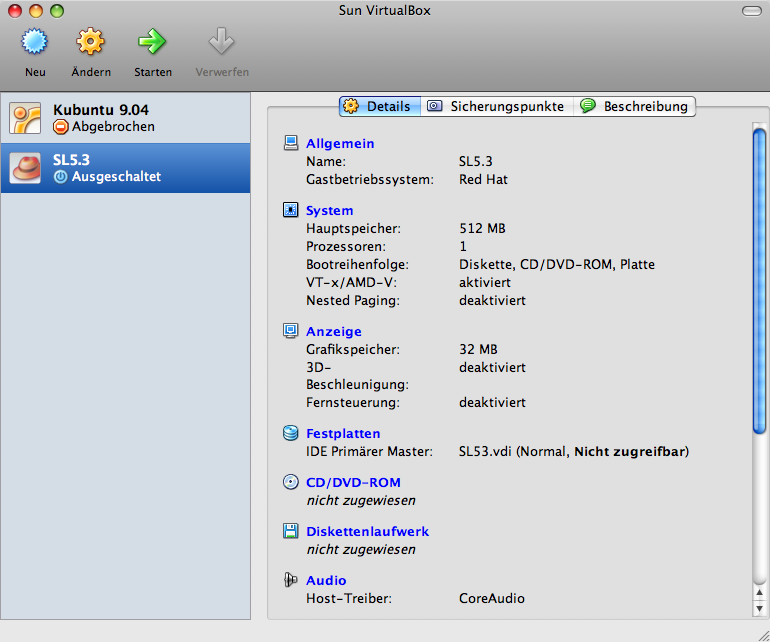
- Nach dem Starten von Virtual Box sollten sie einen Startbildschirm ähnlich wie in dem oben gezeigten Screenshot sehen. Klicken sie bitte in der oberen Leiste auf "Neu".
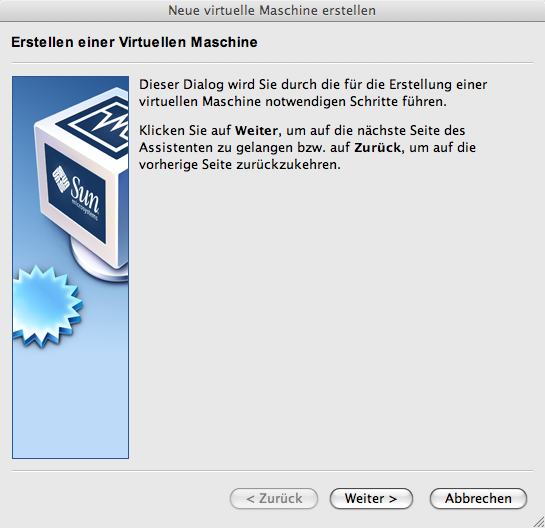
- Ein neues Fenster öffnet sich in dem sie eine neue Virtuelle Maschine anlegen können. Klicken sie auf die Schaltfläche "Weiter".
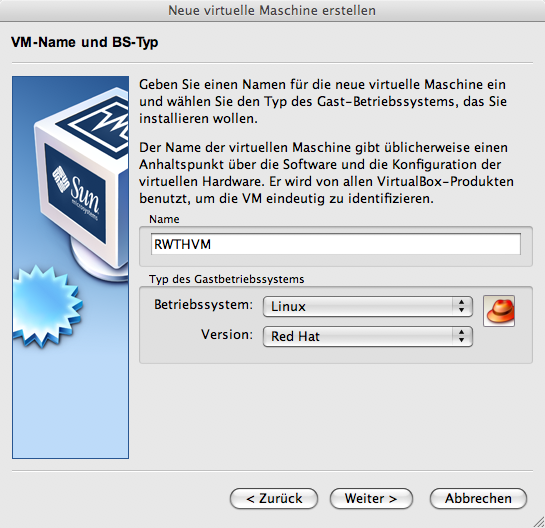
- Geben sie der virtuellen Maschine einen Namen. Wählen sie als Betriebssystem Linux und als Version Red Hat aus.
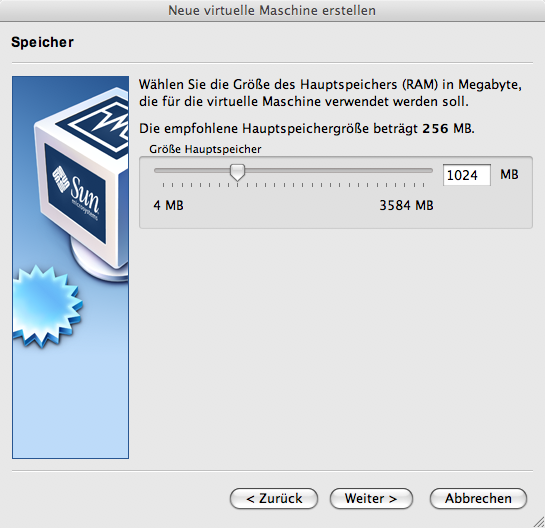
- Wählen sie die Größe des Hauptspeichers der virtuellen Maschine. Der Wert hängt von der Größe des Hauptspeichers ihres Rechners ab und sollte maximal halb so groß sein. 1024 MB sind aber völlig ausreichend.
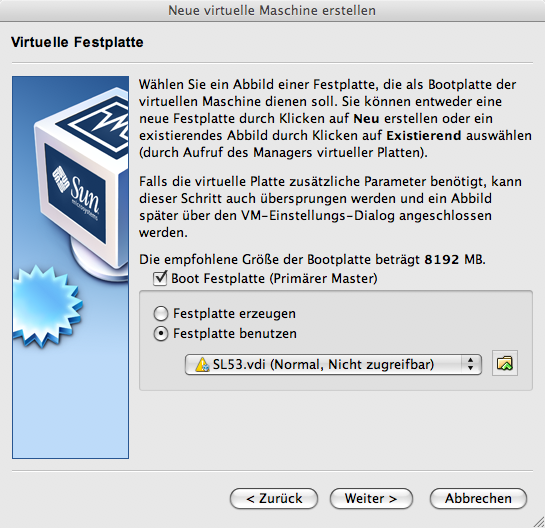
- Da sie ein Festplattenabbild mit einer bereits vorinstallierten Linux Version bekommen haben, wählen sie im folgenden Dialog "Festplatte benutzen aus". Anschließend klicken sie auf das kleine Ordnersymbol.
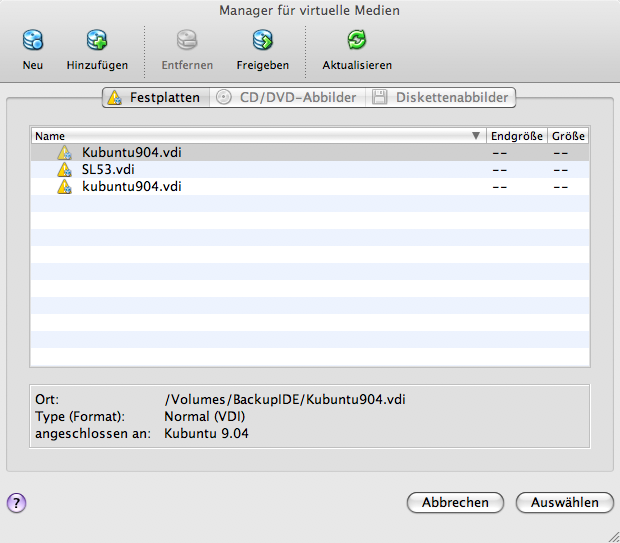
- Im Manager für virtuell Medien wählen sie nun hinzufügen aus.
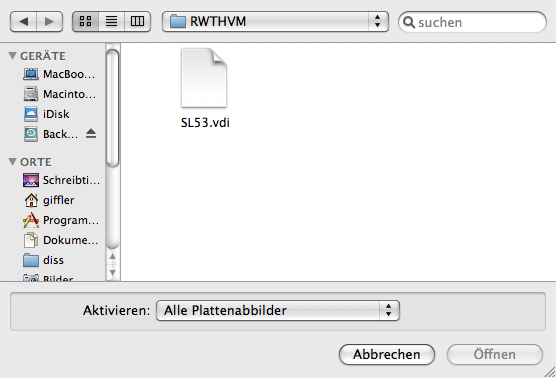
- Ein Dialogfenster öffnet sich. Gehen sie nun zu dem Ordner, wo sich das Festplatteabbild befindet und wählen sie es aus.
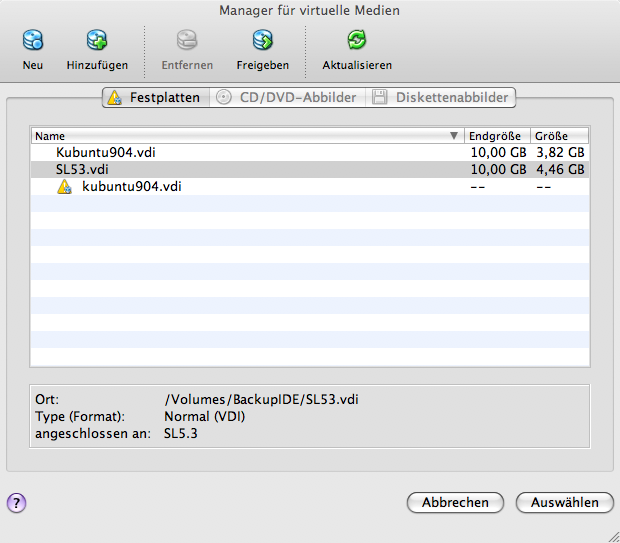
- Nun taucht das Festplattenabbild in der Liste er Festplatten auf, wählen sie es aus.
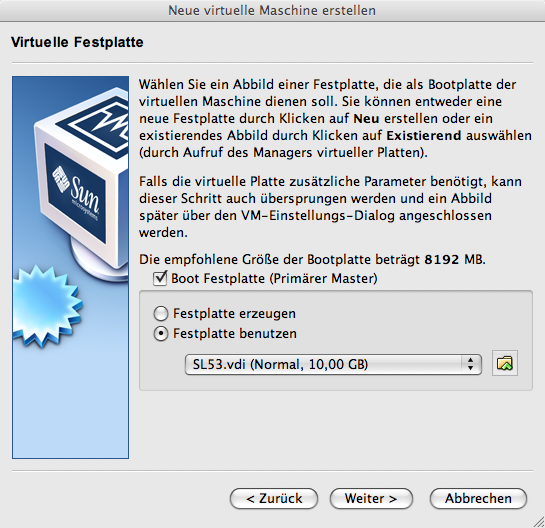
- Im folgenden Dialog sollte nun das Festplattenabbild ausgewählt sein. Gehen sie auf "Weiter".
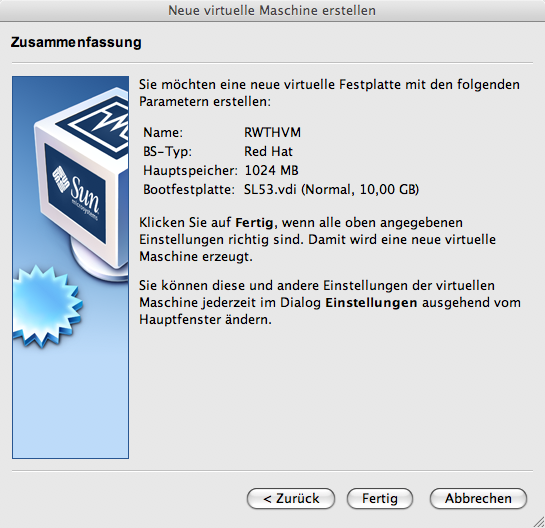
- Der folgende Dialog sollte etwa wie folgt aussehen. Klicken sie auf "Fertig".
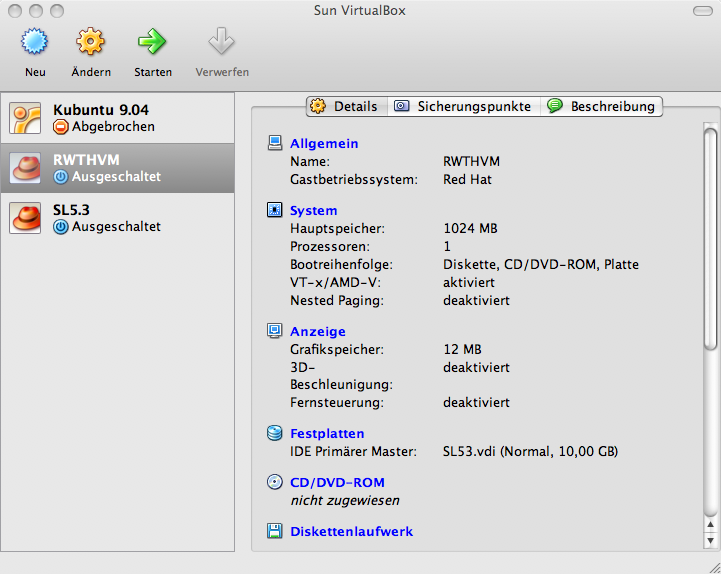
- Nun ist ihre virtuelle Maschine hinzugefügt. Mit einem Klick auf Anzeige erscheint der nachfolgende Dialog.
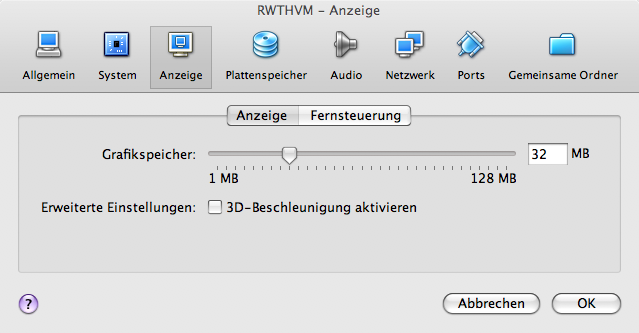
- Wählen sie die Größe des Grafikspeichers. Ein Wert von 32 MB sollte ausreichend sein.
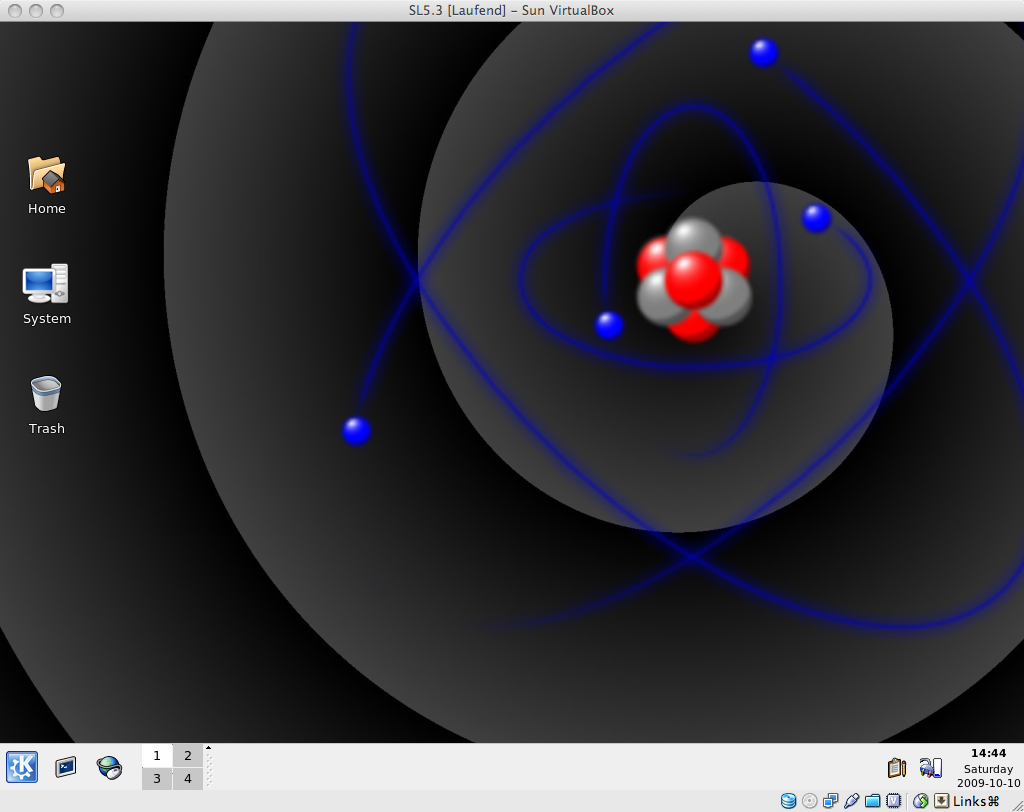
- Im Anschluß daran können sie die virtuelle Maschine mit einem Klick auf "Start" anschalten. Der Benutzername ist user und das Passwort ist particle. Bei der virtuellen Maschine, die sie zu Hause verwenden haben sie auch root Zugriff. Der Benutzername ist root und das Passwort ebenfalls particle.